












SYSTEME ICIM
GESTION DES IMPRIMANTES
Cette fonction sert à mettre à jour ou consulter le fichier des imprimantes.
Pour imprimer depuis ce logiciel si vous utilisez sa version pour Windows,
suivre les étapes ci-dessous :
1 - Entrez dans la fonction nommée Système, Gestion, Imprimantes
2 - Cliquez sur le bouton "Importer" situé au-dessus de la liste
des imprimantes enregistrées.
3 - Vérifiez que votre imprimante se trouve bien (maintenant) dans la liste.
Si elle est absente (cas trouvé pour imprimante réseau sous Windows
Vista), installer le pilote d'imprimante (fourni sur cd ou avec une mise
à jour par internet sur le site du constructeur) sur votre poste,
puis revenir à l'étape 2.
4 - Sélectionnez la première fonction dans laquelle vous voulez imprimer.
5 - lorsque le menu d'impression s'affiche en bas de l'écran, cliquez sur
I : Imprimantes en bas de l'écran dans la zone des touches de navigation.
6 - choisissez l'imprimante que vous voulez utiliser.
7 - le menu d'impression apparait à nouveau en bas de l'écran, prêt à démarrer
l'impression dès que vous appuierez sur la touche Entrée.
Pour fonctionner avec ce logiciel, votre imprimante devait jadis être
compatible DOS. Maintenant vous pouvez utiliser aussi les imprimantes
installées sous Windows dans ce logiciel si PageScript est le spouleur
d'impression actif (oui par défaut), ou si vous avez installé la version
Windows de ce logiciel ICIM.
PageScript est un spouleur d'impression utilisé par les logiciels ICIM
(dans la version pour DOS) pour piloter votre imprimante si elle est installée
sous Windows. Vous pouvez imprimer tous vos documents si vous disposez
du pilote (logiciel) Windows ou DOS pour votre imprimante. Excepté dans le cas
d'une version Windows du logiciel, PageScript est installé et configuré
automatiquement par le logiciel lors de l'installation sur votre PC.
La version pour Windows du logiciel n'utilise pas PageScript pour
imprimer sur les imprimantes Windows (non DOS).
Les fichiers pilotes livrés éventuellement avec votre imprimante doivent
être installés préalablement. Suivre les recommandations du manuel
d'utilisation accompagnant votre imprimante pour plus d'informations
à ce sujet.
Pour imprimer si Windows n'est pas actif sur votre PC, la base des imprimantes
permet d'enregistrer les codes des fontes de caractères et les formats de page
pour toute imprimante compatible DOS que vous voudriez utiliser. Un certain
nombre d'imprimantes sont déjà enregistrées mais il est probable que vous
ne trouviez pas la vôtre dans la liste. Qu'à cela ne tienne : vous pouvez
l'enregistrer rapidement en ajoutant une nouvelle fiche.
IMPORTANT : Dans les paramètres d'imprimantes sous Windows, il est nécessaire
de décocher le choix "Laisser Windows gérer mon imprimante par défaut", sans quoi
Windows utilisera toujours la même imprimante, quelle que soit celle choisie
dans un autre logiciel. Si vous laissez cochée cette case, Windows vous imposera toujours
la même imprimante. Ceci est trompeur et n'est pas souhaitable dans la majorité des cas.
La liste des imprimantes apparait à l'écran.
Navigation devant la liste
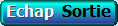 Pour quitter la base Imprimantes.
Pour quitter la base Imprimantes.
 Pour changer l'ordre de tri à l'écran.
Pour changer l'ordre de tri à l'écran.
La gestion de cette base met à votre disposition les index suivants :
A - NUMÉRO
B - MARQUE + MODÈLE
C - PORT LPT + MARQUE + MODÈLE
D - MODÈLE + MARQUE
E - UTILISATION + MARQUE + MODÈLE
F - LANGAGE + MARQUE + MODÈLE
L'appui sur une touche de A à F active immédiatement
l'index correspondant et réaffiche la liste.
 Pour chercher une imprimante.
Pour chercher une imprimante.
Vous pouvez trier la base en changeant son index actif (touche <F2>)
et trouver instantanément une imprimante si vous connaissez
l'un des renseignements clés utilisés par les index décrits ci-dessus.
Vous pouvez taper au clavier sans appuyer sur <F3>, devant la liste.
 Pour ajouter une nouvelle imprimante.
Pour ajouter une nouvelle imprimante.
 Pour modifier la présente page de la fiche de l'imprimante en cours.
Pour modifier la présente page de la fiche de l'imprimante en cours.
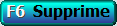 Pour supprimer la fiche de l'imprimante en cours.
Pour supprimer la fiche de l'imprimante en cours.
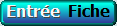 La fiche de l'imprimante en cours apparait à l'écran. Voir plus loin
La fiche de l'imprimante en cours apparait à l'écran. Voir plus loin
le paragraphe intitulé « Navigation devant la fiche imprimante ».
 Pour passer sur la ligne de l'imprimante précédente.
Pour passer sur la ligne de l'imprimante précédente.
La ligne précédente dépend de l'index actif.
 Pour passer sur la ligne de l'imprimante suivante.
Pour passer sur la ligne de l'imprimante suivante.
La ligne suivante dépend de l'index actif.
 Pour passer à la page précédente dans la liste.
Pour passer à la page précédente dans la liste.
 Pour passer à la page suivante dans la liste.
Pour passer à la page suivante dans la liste.
 Ce bouton (ou la combinaison de touches <AltGr> et <F>) sert à filtrer les fiches contenues
Ce bouton (ou la combinaison de touches <AltGr> et <F>) sert à filtrer les fiches contenues
dans la base imprimantes de façon à ne voir à l'écran que
les fiches répondant à une condition définie par vous-même.
Voir aussi le chapitre nommé GUIDE CONDITIONS.
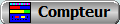 Ce bouton (ou la combinaison de touches <AltGr> et <C>) sert à compter :
Ce bouton (ou la combinaison de touches <AltGr> et <C>) sert à compter :
- le nombre de fiches présentes dans la base si aucun filtre n'est actif.
- le nombre de fiches répondant OUI à la condition définie dans le filtre actif
si vous avez filtré la base auparavant.
Voir aussi le chapitre nommé COMPTEUR DE CORRESPONDANCE.
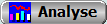 Ce bouton (ou la combinaison de touches <AltGr> et <A>) sert à analyser la base
Ce bouton (ou la combinaison de touches <AltGr> et <A>) sert à analyser la base
imprimantes sous forme de liste, et sous forme graphique
si au moins un champs cumulable est présent dans la liste.
Voir aussi le chapitre nommé ANALYSE.
 Ce bouton (ou la combinaison de touches <AltGr> et <S>) sert à consulter
Ce bouton (ou la combinaison de touches <AltGr> et <S>) sert à consulter
des statistiques globales concernant la base courante. Le logiciel calcule le total,
la moyenne, la plus petite et la plus grande valeur trouvées, pour chaque champs.
Voir aussi le chapitre nommé STATISTIQUES.
Fiche imprimante - page 1
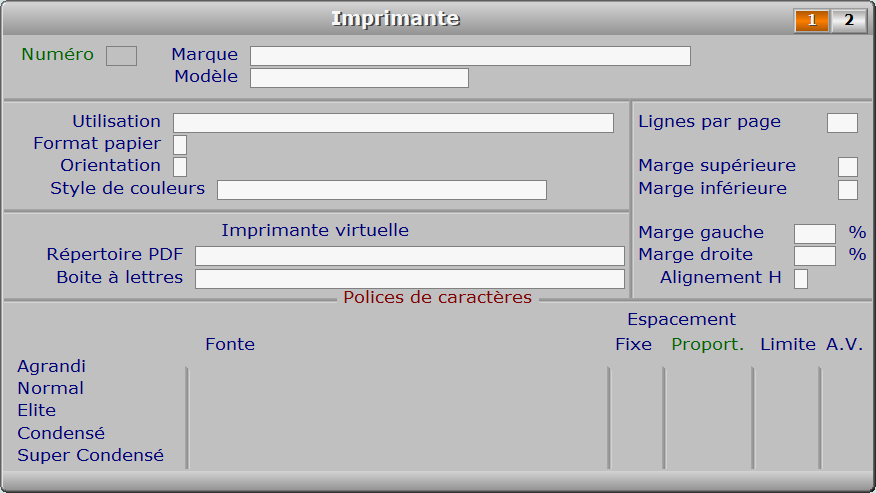
Description des champs - page 1
Numéro
Numéro d'identification de cette imprimante (F2 = guide imprimantes).
La valeur de ce champs est calculée par le programme lors de l'ajout d'une nouvelle fiche.
Ce champs peut être saisi lorsque vous ajoutez une nouvelle imprimante.
Il ne pourra plus être modifié après enregistrement de la nouvelle fiche.
Marque
F2 = Guide imprimantes.
Dans ce champs vous pouvez enregistrer au choix :
- la marque de l'imprimante.
- la marque et le modèle de l'imprimante. Dans ce cas
le champs modèle doit rester vide.
Sous Windows le nom de chaque imprimante est composé d'une chaine
de caractères. Dans ce logiciel vous pouvez séparer la marque du modèle
pour faciliter la recherche dans les listes.
Si votre imprimante est installée sous Windows et si vous utilisez
PageScript comme spouleur d'impression avec ce logiciel (recommandé
sous Windows), la concaténation de Marque + Modèle doit correspondre
exactement au nom donné à votre imprimante sous Windows. Dans le cas
contraire, le logiciel enverra les travaux d'impression à l'imprimante
par défaut sous Windows. Pour connaître et récupérer le nom attribué
sous Windows à l'imprimante que vous voulez utiliser, appuyez
sur la touche F3 lorsque vous êtes dans le champs Marque.
Modèle
F2 = Guide imprimantes.
Voir le paragraphe concernant le champs MARQUE.
Utilisation
Si vous attribuez à cette fiche d'imprimante une utilisation particulière (F2 = guide).
Exemples : format pour étiquettes.
Vous pouvez indiquer des utilisations différentes pour la même imprimante,
de façon simple, en dupliquant la fiche imprimante puis en changeant
les paramètres de la nouvelle fiche afin d'obtenir le résultat souhaité.
Format papier
Entrez la lettre d'identification du format de papier requis (F2 guide).
Le format que vous choisissez ici permet au logiciel de créer
sa page logique, mais n'active pas ce format pour votre imprimante.
Il est rarement nécessaire de changer le format de papier au niveau
du pilote de l'imprimante, le logiciel pouvant adapter la position
et l'orientation de l'impression.
Si toutefois vous ne pouvez pas imprimer dans le sens voulu,
ou à la position voulue, essayez en changeant les paramètres
concernant la taille du papier et/ou l'orientation de la page,
dans le programme de configuration de l'imprimante
(cliquez sur les 'Propriétés' de l'imprimante, sous Windows).
Orientation
Orientation de l'impression : 0 = portrait, 1 = paysage.
L'orientation est parfois appelée 'à la Française' à la place de 'portrait'
et 'à l'Italienne' à la place de 'paysage'. En orientation 'portrait'
les lignes de texte se succèdent dans le sens de la longueur de la feuille,
en orientation "paysage" dans le sens de la largeur.
Cas spécial pour les formats d'enveloppes : l'orientation indique
au logiciel le sens de présentation des enveloppes dans l'imprimante.
Ce paramètre est utilisé pour les imprimantes comprenant le langage PCL.
Vous pouvez le définir pour les autres imprimantes comme dans les versions
précédentes, dans la fiche du code 'MAZ' (code d'initialisation)
de l'imprimante utilisée. Voir aussi : CODES D'IMPRESSION.
Style de couleurs
Style de couleurs pour documents à associer avec cette fiche imprimante (F2 = guide).
Si le style de couleurs indiqué n'est pas enregistré dans la base COULEURS POUR DOCUMENTS,
le logiciel vous propose d'ajouter un nouveau STYLE DE COULEURS.
Ce champs sert à définir le groupe de couleurs à utiliser pour imprimer vos documents.
Jusqu'à 11 couleurs différentes par document.
Définir un style pour votre fiche imprimante permet de consulter plus facilement
les documents imprimés, notamment les plus complexes. Des trames sont imprimées,
en couleurs ou en gris, ou un mélange des deux selon le style choisi.
Voir aussi : Système, Gestion, Couleurs pour documents.
Répertoire PDF
Répertoire dans lequel l'imprimante virtuelle PDF génèrera les fichiers .PDF (F2 = guide).
Vous avez accès à ce champs si vous utilisez une version enregistrée pour Windows
du logiciel et si l'imprimante courante est une imprimante virtuelle PDF.
Les imprimantes virtuelles PDF créent des fichiers au format PDF, un format
très répandu.
Le répertoire à spécifier ici est celui dans lequel l'imprimante virtuelle
place tous les fichiers qu'elle crée au lieu d'imprimer. Le logiciel pilote
de cette imprimante vous permet de définir ce répertoire. Vous devez spécifier
le même répertoire ici, dans cette fiche, sans quoi le logiciel sera incapable
de retrouver les fichiers PDF créés et par conséquent de les acheminer à vos
destinataires par courriel. Utiliser ou créer de préférence un répertoire
destiné exclusivement à cette tâche. Exemple : "C:\PDF".
Voir aussi la fonction nommée EXPEDITIONS PAR COURRIEL, dans le menu
SYSTEME, GESTION, SUPERVISEUR.
Choisir la meilleure imprimante virtuelle PDF
Nous vous invitons à utiliser "PDFill PDF & Image Writer", une imprimante virtuelle PDF
particulièrement performante, gratuite et absente de publicités, que vous pouvez
télécharger sur Internet sur le site de l'éditeur : http://www.pdfill.com/download.html
(cliquer sur le bouton "Download").
Après son installation, ouvrir PDFill PDF & Image Writer, pour enregistrer
les paramètres suivants, comme dans l'image ci-dessous. Dans le premier onglet :
- cocher la case à gauche de "Use Default Folder" et entrer le répertoire
à utiliser pour créer les fichiers .pdf ;
- cocher la case à gauche de "Use Print Job Name" ;
- décocher éventuellement la case "View file after saving" ;
- terminer en cliquant sur "Exit".
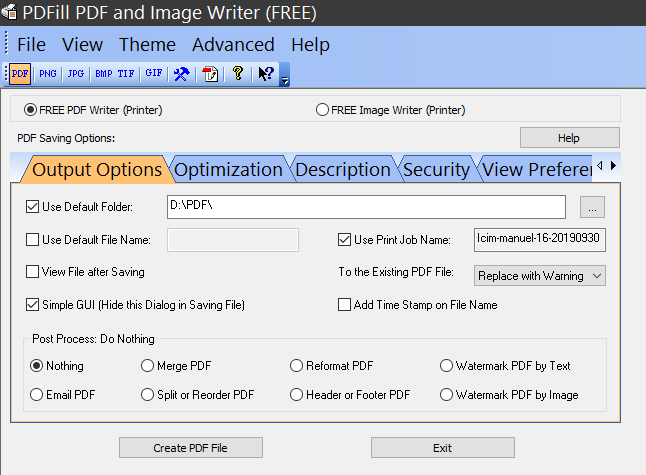
Boite à lettres
Boite à lettres électronique à utiliser pour l'envoi automatique des courriels.
Si la boite à lettres indiquée n'est pas enregistrée dans la base BOITES À LETTRES ÉLECTRONIQUES,
le logiciel vous propose d'ajouter une nouvelle BOITE À LETTRES.
Ce champs est analysé par le logiciel lors du paramétrage de l'envoi
par courriel des documents imprimés avec l'imprimante virtuelle courante.
Vous n'avez pas accès à ce champs si vous utilisez une version pour DOS
du logiciel ou une version non enregistrée.
Si le champs précédent nommé Répertoire .PDF est renseigné mais le champs
Boite à lettre est vide, le logiciel imprimera en utilisant la boite à lettre par défaut
que vous pouvez choisir pour les documents imprimés. Voir à ce sujet l'option
BAL documents, dans la fonction de gestion des Boites à lettres électroniques,
située dans Système, Gestion, Superviseur.
Si aucune boite n'est renseignée en passant par cette option, ni dans le champs
Boite à lettres, le logiciel ne pourra pas générer les courriels pour les documents
imprimés destinés à vos correspondants.
La génération des courriels est aussi conditionnée à l'enregistrement préalable
de l'adresse électronique (courriel) de chaque destinataire du document imprimé.
Le logiciel créera un Courriel à envoyer pour chaque destinataire concerné,
en lui joignant son document PDF. il vous restera ensuite à envoyer d'un bloc
les courriels groupés, par la fonction de gestion des Courriels à envoyer.
Le fichier .PDF préalablement généré par votre imprimante virtuelle
dans le Répertoire .PDF sera supprimé après l'archivage immédiat du courriel
et déplacement de la pièce jointe dans le répertoire des ENVOIS.
Voir les pages 3 et 4 de la fiche 'Courriel envoyé' pour connaître l'emplacement
et les noms des pièces jointes et des pièces jointes archivées de chaque courriel.
Lignes par page
Nombre de lignes que le logiciel peut imprimer avant passage à la page suivante.
Ce champs contient le nombre maximal de lignes imprimables par page.
Le logiciel éjecte la page dès que la ligne en cours d'impression dépasse
ce nombre. Ceci ne dispense pas de spécifier le nombre de lignes par page
dans les codes de l'imprimante (code d'initialisation MAZ)
si les conditions suivantes sont vraies :
- le langage indiqué dans la fiche n'a pas un numéro supérieur ou égal à 2
après son nom, ou bien aucun langage n'est indiqué dans la fiche.
ET
- PageScript n'est pas le spouleur d'impression utilisé par le logiciel
pour le moment. Pour l'activer, entrer dans la fonction nommée
SYSTEME -> PARAMETRAGE -> IMPRESSIONS.
Marge supérieure
Nombre de lignes vides à réserver pour la marge en haut de chaque page.
Ce nombre vient s'ajouter au nombre de lignes par page et à la marge
inférieure pour former le total de lignes par page. La hauteur de chaque
ligne dépend du nombre total de lignes et de la hauteur de la page.
Le logiciel utilise ce paramètre (pour les imprimantes compatibles Windows,
'PCL 2' ou supérieur et 'EPSON 2' ou supérieur) afin de calculer l'espace
entre chaque ligne et la taille des fontes de caractères. Pour les autres
imprimantes vous pouvez le définir, comme dans les précédentes versions,
à l'aide du code 'MAZ' (code d'initialisation) de l'imprimante utilisée.
Note : Ce paramètre n'a pas d'effet pour l'impression des Etiquettes,
l'impression des Cartes de visite et l'impression des Codes à barres.
Pour ces exceptions, la marge supérieure peut être paramétrée directement
dans la fiche concernée (fiche Etiquette, Carte de visite ou Code à barre).
Voir aussi CODES D'IMPRESSION.
Marge inférieure
Nombre de lignes vides à réserver pour la marge en bas de chaque page.
Important : indiquez ici une marge d'au moins deux lignes si l'en-tête
de votre raison sociale doit être imprimé en bas de page (voir fiche société)
sur les documents avec en-tête.
Marge gauche
Pourcentage de marge à gauche, pouvant aller de 0 à 25 % (F2 calculette).
Marge droite
Pourcentage de marge à droite, pouvant aller de 0 à 25 % (F2 calculette).
Alignement H
Alignement horizontal de la page logique : Gauche, Centre, Droit.
Ce paramètre permet d'ajuster horizontalement la position de la surface
imprimable sur la surface du papier.
La surface sur laquelle il est possible d'imprimer dépend des réglages,
des capacités et des limitations de l'imprimante utilisée.
Consulter le manuel de votre imprimante pour plus de détails à ce sujet.
Ce paramètre sert à déplacer la surface imprimable horizontalement,
dans la limite des marges gauche et droite imposées par votre imprimante.
Si la modification de ce paramètre ne change rien lors de l'impression,
cela signifie que la surface imprimable prend toute la largeur
disponible compte tenu de ces marges imposées.
Agrandi fonte proportionnelle
Code d'identification de la fonte proportionnelle à utiliser (F2 = guide).
Les explications sur ce champs concernent également les champs suivants
(normal, élite, condensé et super condensé, à espacement proportionnel).
Selon le spouleur d'impression utilisé avec le logiciel (PageScript
par défaut sous DOS) la façon de choisir une fonte sera différente.
Impressions Windows (ou DOS avec le spouleur PageScript)
Le code à indiquer ici correspond au nom de la fonte sous Windows.
Appuyez sur la touche F2 pour obtenir la liste des fontes disponibles.
Impressions DOS sans le spouleur PageScript
Le logiciel gère les fontes de caractères proportionnelles
avec les imprimantes compatibles PCL 2 ou plus récent.
Pour les imprimantes utilisant le langage EPSON, des tests ont
montré des différences d'interprétation d'une imprimante à une autre
rendant imparfait ou aléatoire le résultat parfois obtenu sur le papier.
Si votre imprimante ne sort pas les documents en tout ou partie avec
des fontes proportionnelles, bien que vous ayez indiqué comme langage
un langage dont le numéro qui suit son nom est supérieur ou égal à 2,
(comme "PCL 2"), la fonte initialisée dans le logiciel ne se trouve pas
dans votre imprimante et celle-ci ne prend aucune fonte de rechange
pour satisfaire la demande. Il faut dans ce cas lui indiquer le numéro
de la fonte à utiliser pour les textes agrandis et faire de même si besoin
pour le mode normal et le mode condensé.
La documentation de votre imprimante vous indique quelles sont les fontes
proportionnelles disponibles. Chaque fonte est identifiée par un code
permettant de l'activer.
Exemple :
Dans le langage PCL ce code est un numéro qui doit impérativement être suivi
- de la lettre T s'il s'agit d'une fonte interne
- de la lettre X s'il s'agit d'une fonte téléchargée.
Coller la lettre T ou X à la suite du numéro sans espace ni séparation.
Voir également : SPOULEUR D'IMPRESSION, PARAMETRAGE IMPRESSIONS.
Normal fonte proportionnelle
Code d'identification de la fonte proportionnelle à utiliser (F2 = guide).
Elite fonte proportionnelle
Code d'identification de la fonte proportionnelle à utiliser (F2 = guide).
Condensé fonte proportionnelle
Code d'identification de la fonte proportionnelle à utiliser (F2 = guide).
Par défaut la fonte Tahoma est utilisée pour les textes imprimés en Condensé.
Si cette fonte est absente du répertoire Fontes de Windows, la fonte Arial
est utilisée en remplacement. La fonte Tahoma a une largeur moyenne
de caractères plus réduite que la fonte Arial, qui peut faire dépasser
le texte de sa colonne dans les tableaux imprimés en condensé.
Super condensé fonte proport.
Code d'identification de la fonte proportionnelle à utiliser (F2 = guide).
Agrandi
Nombre de caractères par ligne pour textes agrandis à espacement fixe.
La longueur en format A4 avec une orientation portrait est 40 par défaut.
Normal
Nombre de caractères par ligne pour textes normaux à espacement fixe.
La longueur en format A4 avec une orientation portrait est 80 par défaut.
Elite
Nombre de caractères par ligne pour textes Elite à espacement fixe.
La longueur en format A4 avec une orientation portrait est 96 par défaut.
Condensé
Nombre de caractères par ligne pour textes condensés à espacement fixe.
La longueur en format A4 avec une orientation portrait est 132 par défaut.
Super condensé
Nombre de caractères par ligne pour textes super condensés à espacement fixe.
La longueur en format A4 avec une orientation portrait est 160 par défaut.
Agrandi proportionnel
Nombre d'espaces par ligne pour textes agrandis à espacement proportionnel.
Ce champs est inutile pour les imprimantes supportant le langage PCL.
Normal proportionnel
Nombre d'espaces par ligne pour textes normaux à espacement proportionnel.
Ce champs est inutile pour les imprimantes supportant le langage PCL.
Elite proportionnel
Condensé proportionnel
Nombre d'espaces par ligne pour textes condensés à espacement proportionnel.
Ce champs est inutile pour les imprimantes supportant le langage PCL.
Super condensé proportionnel
Limiteur Agrandi
Coefficient d'agrandissement ou de réduction pour cette fonte. 1.00 = aucun.
Le logiciel agrandit ou réduit la taille de la fonte en multipliant
celle-ci par le nombre que vous pouvez changer ici.
Si vous laissez ce nombre à 1.00, la police aura la taille par défaut
calculée par le logiciel en fonction du nombre de lignes par page indiqué
dans la fiche courante.
Note : la présente description de ce champs est valable aussi pour les quatre
limiteurs/expandeurs suivants.
Limiteur Normal
Coefficient d'agrandissement ou de réduction pour cette fonte. 1.00 = aucun.
Limiteur Elite
Coefficient d'agrandissement ou de réduction pour cette fonte. 1.00 = aucun.
Limiteur Condensé
Coefficient d'agrandissement ou de réduction pour cette fonte. 1.00 = aucun.
Limiteur Super Condensé
Coefficient d'agrandissement ou de réduction pour cette fonte. 1.00 = aucun.
Ajust. vertical Agrandi
Ajustement vertical, sert à régler la position en hauteur pour cette fonte.
Version pour Windows du logiciel
Ce champs et les 4 suivants ne sont pas utilisés par le logiciel dans sa version
pour Windows. Dans cette version le logiciel calcule la hauteur de chaque fonte,
et ajuste le texte verticalement de façon à le centrer sur partie attribuée à chaque ligne.
Version pour DOS du logiciel
Vous pouvez avoir besoin de régler ce paramètre pour une ou plusieurs
fontes. En effet, deux fontes proportionnelles n'ont pas forcément le même
positionnement vertical, même si l'on attribue à l'une la même hauteur
qu'à l'autre.
Si les trames ne sont pas utilisées dans les listes et si vous laissez
toujours à 1.00 le champs "LIMITE", le réglage de ce paramètre vous semblera
problablement inutile.
Si vous utilisez les trames dans les documents imprimés par le logiciel,
vous pouvez être amené à utiliser ce réglage.
Il permet principalement d'ajuster la position en hauteur de la police
principale par rapport à la ligne. Chaque groupes de fontes (agrandi, normal,
elite, condensé et super-condensé) peut être centré avec précision par rapport
à la trame. Le changement de fonte peut influer sur le réglage.
Note : la présente description de ce champs est valable aussi pour les quatre
champs d'ajustement vertical suivants.
Ajust. vertical Normal
Ajustement vertical, sert à régler la position en hauteur pour cette fonte.
Ajust. vertical Elite
Ajustement vertical, sert à régler la position en hauteur pour cette fonte.
Ajust. vertical Condensé
Ajustement vertical, sert à régler la position en hauteur pour cette fonte.
Ajust. vertical Super Condensé
Ajustement vertical, sert à régler la position en hauteur pour cette fonte.
Fiche imprimante - page 2
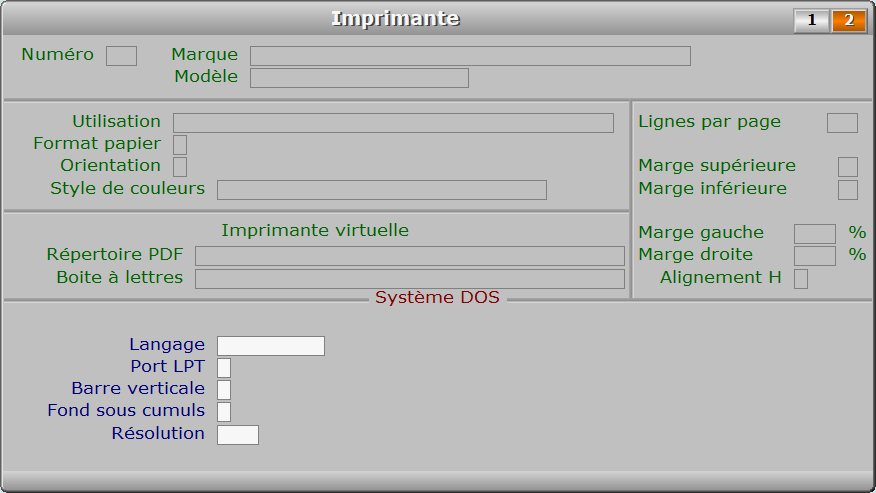
Description des champs - page 2
Langage
Choisissez le langage supporté par votre imprimante (F2 guide).
Ce logiciel comprend les langages PCL et Epson, mais fonctionne maintenant
avec toute imprimante compatible Windows. Si PageScript est le spouleur
d'impression utilisé, ce paramètre n'est pas utile au logiciel.
PCL : le numéro à droite du nom du langage, dans le guide, correspond
au numéro de version du langage PCL supporté par l'imprimante.
Ce numéro sert également à indiquer au logiciel s'il doit :
1 - PAS DE NUMERO ou AUCUN LANGAGE INDIQUE
aucun code d'impression à indiquer si PageScript est le spouleur actif
dans le logiciel. Si vous ne travaillez pas sous le système d'exploitation
Windows, les codes d'imprimantes doivent être saisis manuellement.
L'orientation, le nombre de lignes par page et la marge indiqués dans
la fiche de l'imprimante ne sont pas pris en compte par le logiciel :
les codes d'impression doivent les indiquer expressement ou bien vous
aurez les valeurs par défaut initialisées dans votre imprimante
(valeurs usine ou valeurs utilisateur par le panneau de configuration).
2 - NUMERO 2
utiliser les codes d'imprimantes saisis manuellement et compléter la liste
des codes automatiquement si certains codes ne sont pas enregistrés.
Les codes pour les polices à espacement proportionnel ne sont pas générés
par le logiciel. Vous devez les créer à l'aide du manuel de votre imprimante.
Le logiciel active les codes lors du démarrage de l'impression,
il ne les ajoute pas dans le fichier des codes d'imprimantes.
3 - NUMERO 3 ou supérieur
générer les codes d'impression. Le logiciel utilisera jusqu'à quatre
familles de polices à espacement proportionnel disponibles ou non selon votre
imprimante, en les faisant varier en taille selon le nombre de lignes
de texte définies dans la fiche imprimante. Toutes les imprimantes supportant
le langage PCL 3 ou supérieur fonctionnent ainsi.
Comme pour le cas précédent, les codes ne sont pas ajoutés dans le fichier
des codes d'imprimantes mais sont activés lors du démarrage de l'impression.
La saisie manuelle des codes d'impression est ici inutile et donc empêchée
par le logiciel.
Voir également : PARAMETRAGE IMPRESSIONS, dans le menu SYSTEME du logiciel.
Port LPT
Choix possibles : 1, 2 ou 3.
PORT DE COMMUNICATION utilisé pour cette imprimante.
Ports utilisables LPT1, LPT2 et LPT3.
Si votre imprimante ou votre télécopieur est sur port USB ou si vous
utilisez le gestionnaire PageScript fourni dans chaque pack ICIM,
ignorez de champs : il est utile uniquement si vous travaillez sous DOS
sans Windows et disposez de pilotes DOS pour votre imprimante.
Pour savoir si PageScript est installé et actif sur votre PC, allez dans
la fonction nommée IMPRESSIONS, située dans le menu SYSTEME -> PARAMETRAGE
du logiciel.
Barre verticale
Caractère de séparation verticale dans tableaux (code ascii 179 par défaut).
Le code ascii 124 peut être utilisé pour accélérer la vitesse d'impression
sur les imprimantes matricielles et certaines imprimantes à jet d'encre.
Pour enregistrer dans ce champs le symbole correspondant au trait vertical,
appuyez sur la touche Alt, puis taper par exemple le nombre 124 et enfin
relachez la touche Alt. Le code ascii correspondant au nombre indiqué
s'affiche alors dans la zone de saisie.
Fond sous cumuls
Caractère pour la trame sous les cumuls dans tableaux, listes et rapports.
Mode semi-graphique : ce caractère est généralement le code ascii N° 176,
177 ou 178. Selon l'effet obtenu en imprimant ce caractère, vous ne pourrez
peut-être pas l'utiliser (s'il est trop sombre ou si son grain est trop gros).
Pour obtenir le caractère correspondant à un code ASCII, appuyer
sur la touche Alt puis taper le code ascii (nombre) avant de relacher
la touche Alt.
Impression avec PageScript : les codes ascii 176, 177 et 178 sont
convertis respectivement en trame claire, moyenne et foncée, mais le contenu
de ce champs n'est pas utilisé pour créer des trames. Utiliser à la place
les fiches de la base nommée COULEURS POUR DOCUMENTS.
Résolution
Choix possibles selon la capacité de l'imprimante : 75, 150, 300, 600, 1200.
Cette valeur indique le nombre de points par pouce qu'il est possible
d'imprimer avec cette imprimante. Si 0, la valeur par défaut est 300.
Navigation devant la fiche imprimante
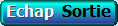 Pour effacer la fiche à l'écran et retourner dans la liste.
Pour effacer la fiche à l'écran et retourner dans la liste.
 Pour chercher une imprimante.
Pour chercher une imprimante.
Vous pouvez trier la base en changeant son index actif (touche <F2>
devant la liste) et trouver instantanément une imprimante
si vous entrez l'information clé de l'index actif (voir <F2> : Index)
 Pour ajouter une nouvelle imprimante.
Pour ajouter une nouvelle imprimante.
 Pour modifier la présente page de la fiche de l'imprimante en cours.
Pour modifier la présente page de la fiche de l'imprimante en cours.
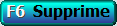 Pour supprimer la fiche de l'imprimante en cours.
Pour supprimer la fiche de l'imprimante en cours.
 Pour passer sur la fiche de l'imprimante précédente.
Pour passer sur la fiche de l'imprimante précédente.
La fiche précédente dépend de l'index actif.
 Pour passer sur la fiche de l'imprimante suivante.
Pour passer sur la fiche de l'imprimante suivante.
La fiche suivante dépend de l'index actif.
 Pour DUPLIQUER la fiche de l'imprimante en cours.
Pour DUPLIQUER la fiche de l'imprimante en cours.
 Cette option permet de consulter les dimensions du papier
Cette option permet de consulter les dimensions du papier
et de la page logique pour l'imprimante courante.
 Cette option permet d'ajouter automatiquement les fiches des imprimantes
Cette option permet d'ajouter automatiquement les fiches des imprimantes
disponibles sous Windows depuis votre pc. Vous pouvez activer cette option
si vous utilisez la version pour Windows du logiciel, ou si vous utilisez
la version pour DOS et PageScript est le spouleur d'impression actif.
Voir aussi PARAMETRAGE IMPRESSIONS.
 Cette option permet d'accéder à la gestion des Couleurs pour documents
Cette option permet d'accéder à la gestion des Couleurs pour documents
imprimés. Si vous avez choisi un style de couleur dans la fiche imprimante
courante, le logiciel se place directement sur la fiche de ce style.
Voir également : GESTION DES COULEURS POUR DOCUMENTS.
 Pour afficher la page précédente de la fiche en cours.
Pour afficher la page précédente de la fiche en cours.
 Pour afficher la page suivante de la fiche en cours.
Pour afficher la page suivante de la fiche en cours.
Chaque fiche imprimante contient 2 pages.













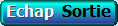 Pour quitter la base Imprimantes.
Pour quitter la base Imprimantes. Pour changer l'ordre de tri à l'écran.
Pour changer l'ordre de tri à l'écran. Pour chercher une imprimante.
Pour chercher une imprimante. Pour ajouter une nouvelle imprimante.
Pour ajouter une nouvelle imprimante. Pour modifier la présente page de la fiche de l'imprimante en cours.
Pour modifier la présente page de la fiche de l'imprimante en cours.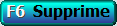 Pour supprimer la fiche de l'imprimante en cours.
Pour supprimer la fiche de l'imprimante en cours.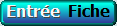 La fiche de l'imprimante en cours apparait à l'écran. Voir plus loin
La fiche de l'imprimante en cours apparait à l'écran. Voir plus loin Pour passer sur la ligne de l'imprimante précédente.
Pour passer sur la ligne de l'imprimante précédente. Pour passer sur la ligne de l'imprimante suivante.
Pour passer sur la ligne de l'imprimante suivante. Pour passer à la page précédente dans la liste.
Pour passer à la page précédente dans la liste. Pour passer à la page suivante dans la liste.
Pour passer à la page suivante dans la liste. Ce bouton (ou la combinaison de touches <AltGr> et <F>) sert à filtrer les fiches contenues
Ce bouton (ou la combinaison de touches <AltGr> et <F>) sert à filtrer les fiches contenues 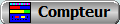 Ce bouton (ou la combinaison de touches <AltGr> et <C>) sert à compter :
Ce bouton (ou la combinaison de touches <AltGr> et <C>) sert à compter :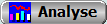 Ce bouton (ou la combinaison de touches <AltGr> et <A>) sert à analyser la base
Ce bouton (ou la combinaison de touches <AltGr> et <A>) sert à analyser la base Ce bouton (ou la combinaison de touches <AltGr> et <S>) sert à consulter
Ce bouton (ou la combinaison de touches <AltGr> et <S>) sert à consulter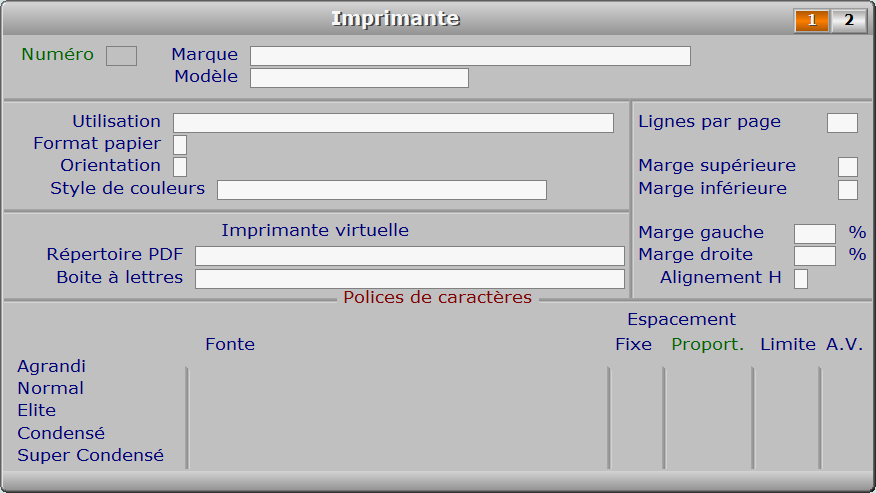
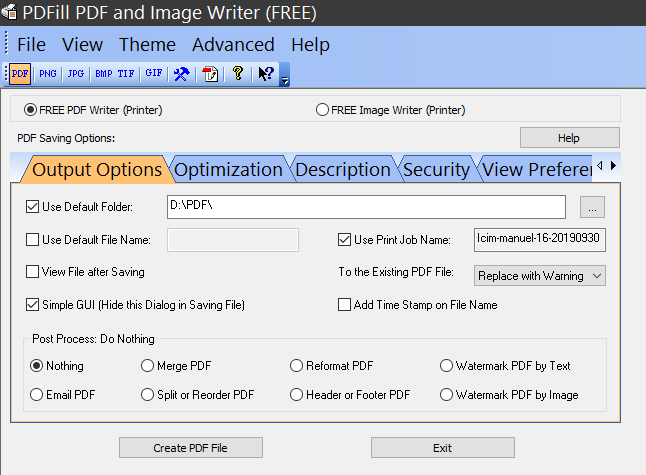
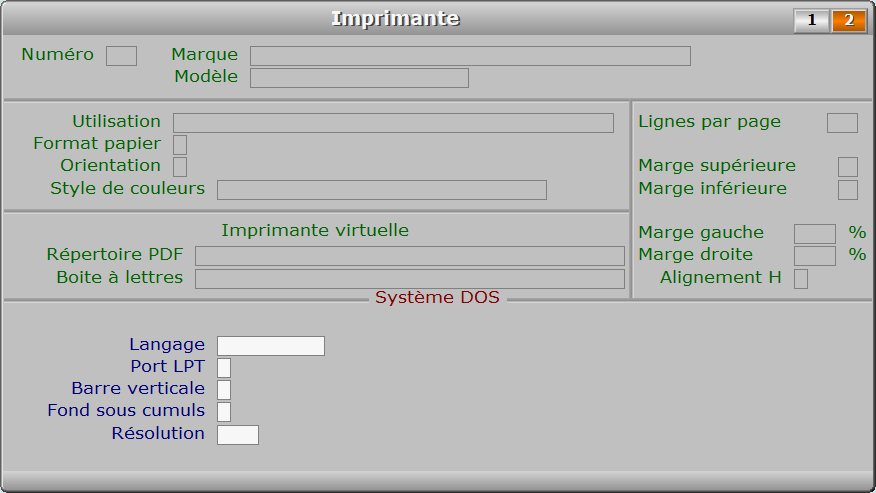
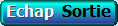 Pour effacer la fiche à l'écran et retourner dans la liste.
Pour effacer la fiche à l'écran et retourner dans la liste. Pour chercher une imprimante.
Pour chercher une imprimante. Pour ajouter une nouvelle imprimante.
Pour ajouter une nouvelle imprimante. Pour modifier la présente page de la fiche de l'imprimante en cours.
Pour modifier la présente page de la fiche de l'imprimante en cours.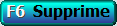 Pour supprimer la fiche de l'imprimante en cours.
Pour supprimer la fiche de l'imprimante en cours. Pour passer sur la fiche de l'imprimante précédente.
Pour passer sur la fiche de l'imprimante précédente. Pour passer sur la fiche de l'imprimante suivante.
Pour passer sur la fiche de l'imprimante suivante. Pour DUPLIQUER la fiche de l'imprimante en cours.
Pour DUPLIQUER la fiche de l'imprimante en cours. Cette option permet de consulter les dimensions du papier
Cette option permet de consulter les dimensions du papier Cette option permet d'ajouter automatiquement les fiches des imprimantes
Cette option permet d'ajouter automatiquement les fiches des imprimantes Cette option permet d'accéder à la gestion des Couleurs pour documents
Cette option permet d'accéder à la gestion des Couleurs pour documents Pour afficher la page précédente de la fiche en cours.
Pour afficher la page précédente de la fiche en cours. Pour afficher la page suivante de la fiche en cours.
Pour afficher la page suivante de la fiche en cours.